Learn How to Use the Accessibility Features on Your iPad
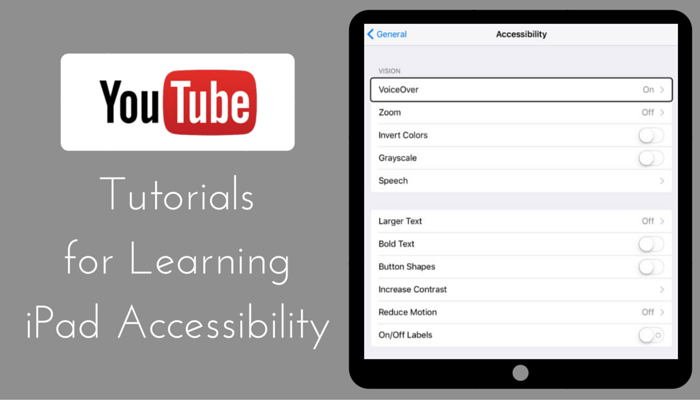
There’s no doubt about it, technology is extremely powerful. Special accessibility features designed specifically for people with varying abilities, including those with visual impairments, are having a a major impact on how we play, work, and socialize every day. If you’re a parent, teacher or therapist of a child diagnosed with a visual or hearing impairment, or perhaps struggles with fine motor skills, take a moment to familiarize yourself with Apple’s accessibility features like VoiceOver, Zoom and Assistive Touch. One way is by watching short YouTube video tutorials like these from Diane Brauner, TVI/COMS. They’re free, readily available and full of information you can actually use including topics like setting up your iPad to how to use specific apps with VoiceOver. Remember, these types of tools can be very beneficial and motivating for your child!
About Diane Brauner, TVI/COMS
Diane Brauner, Certified Orientation & Mobility Specialist and Educational Accessibility Consultant, has more than 25 years experience working directly with students with visual impairments/blindness as well as providing professional development for teachers and O & M specialists. Diane also collaborates on educational accessibility projects and provides iPad Accessibility PDs through SAS; and, she works closely with a variety of software and app developers. As classrooms embrace digital learning, Diane¹s personal mission is to ensure that students with visual impairments/blindness and their teachers are successful in the digital classroom.
Recently, Diane has been involved in multiple programs aimed at promoting literacy among children with visual impairments! Here are a few:
- Great Expectations Program for NBP
- Assisted in Workshops for Perkins eLearning
- New Perkins Paths to Technology website launching soon!
Getting Started with the iPad
If this is the first time you’ve heard about accessibility options for Apple devices, you should start by browsing the information page on their website iOS Accessibility in Special Education. The page highlights four major categories for accessibility including Vision, Hearing, Physical and Motor Skills, and Learning and Literacy. You’ll be provided with a brief overview of Siri, VoiceOver, tactile feedback settings, and more! Be sure to also read through the summary of iOS updates for iPad Accessibility on WonderBaby.
One of the best decisions Apple made was to include these accessibility features as the standard on all Apple devices. So, regardless of whether you’re using an iPhone, iPod Touch, or iPad, the features will work the same way on all of the devices! Depending on your child’s individual needs, it can definitely save you time and money when compared to other accessibility options.
Using VoiceOver on the iPad, people with visual impairments are able to access the visual components of the screen through interacting by a variety of touch gestures. Apple also allows you to connect a number of assistive technology devices wirelessly to the iPad via Bluetooth, making typing and reading Braille possible. Some of the “peripherals” your child may use are refreshable braille displays (RBDs), QWERTY keyboards, and hearing aids.
Configuring Settings and Pairing Peripherals
Sometimes just getting started with new technology is the biggest challenge for newbies. Diane and her colleague, Ed Summers, show how simple it really is to set up the iPad to make accessibility features effective for the individual. You might be instantly confused when you first take a peek at all of the different options available under “Settings >> General >> Accessibility” but don’t despair. After you set them up once, you won’t have to change them! The main differences for people with visual impairments lies in your unique needs. Iff you’re completely blind and will be using a refreshable braille display, then the setup will differ from someone whose diagnosis requires enlargements, color alterations, and modifications like bold text and reduced motion. The best part is that you can customize it for your exact needs! Diane’s YouTube Channel offers a few different videos for getting started with managing settings and connecting peripherals via Bluetooth. (If you’re not familiar with refreshable braille displays then take a look at the Braille Displays page on Perkins Solutions for more information.) In the video below, Diane shows how to pair a refreshable braille display with your iPad wirelessly via Bluetooth.
Navigating the iPad Using VoiceOver and Peripherals
Apple’s VoiceOver accessibility feature gives a blind user the ability to control the screen using systemized gestures and commands. Consider the fact that when you touch anywhere on the iPad screen, most likely you are going to tap a button, open a keyboard to type, or click a link. It’s going to perform some type of action. For users who cannot see the screen to know where each action or command is located to activate it, VoiceOver will announce what exactly was touched without automatically activating it. For example, if the user is on the apps home screen displaying a grid of app icons to open and VoiceOver enabled, the user can touch anywhere on the screen to hear the name of the icon. Then the user can double tap to open the app, swipe left to hear the icon next to it, or a number of other commands. Users may also use a wireless QWERTY keyboard or refreshable braille display to control the VoiceOver commands without having to even touch the iPad’s screen. Watch Diane’s video below to see how VoiceOver allows blind and visually impaired users to navigate the iPad’s Home Screen.
Using Apps Designed for People with Visual Impairments
VoiceOver is an essential feature for students who are visually impaired to learn about in order to operate an iPad independently. The interactivity of an iPad, especially when paired with the benefits of a refreshable braille display, can be extremely motivating and engaging for kids. There are a number of apps available that are accessible with VoiceOver, but unfortunately not all Apple Developers include accessibility within their app design. For example, many kids apps require the user to use “Drag and Drop” methods for play and do not offer an accessible version for kids who cannot see the screen to do effectively complete the activity. If your child or student has some vision, you may be interested in this article, “Our Favorite Apps for Children Who Are Visually Impaired” containing a list of apps for kids with low vision.
Below is a video from Diane’s YouTube Channel showcasing three preschool apps for kids who use VoiceOver. The video includes tips for using Exploring Braille with Madilyn and Ruff, 5 Little Monkeys Interactive Book, and Apple’s Pages App for introducing assistive technology to younger kids.
Diane’s YouTube Channel also includes tutorials for using other apps with VoiceOver, many of which are great for kids with visual impairments (and their parents) of all ages. Here are a few I recommend starting with:
Advanced Features & Ideas for Increased Accessibility
Apple also gives users who are blind access to an onscreen Braille keyboard. The keyboard simply pops up in the center of screen in the same place so more advanced users can type using a 6-Dot keyboard without the need for a peripheral device. Of course, you still need a refreshable braille display to read tactile Braille output. Diane’s video, “Braille Screen Input” shows you how to use this feature on any iPad.
VoiceOver gives users control of the screen but it is still a flat, smooth surface without tactile markings. Sometimes there is a need for a student to be able to access a n image on the screen, such as a map or unique screen layout. Orientation and Mobility instructors can create their own Tactile Overlays to give a better understanding of lessons through a tactile drawing. Diane’s YouTube Channel features a video titled, “Creating a Tactile Overlay for the iPad” created by a colleague to show teachers how she utilizes common office supply plastic film sheets and VoiceOver to create a custom tactile overlay.
View More Accessibility Tutorials by Diane
You can find the videos listed in this article, along with many others, on Diane Brauner’s YouTube Channel. Take the time to learn more about assistive technology and how it can give access to an abundance of opportunities for your child or student with visual impairments. Doing so will not only help prepare the child for the future, but also give him access to earlier increased independence, entertainment and learning! If you have questions about this subject, WonderBaby welcomes you to ask (and lend your own expertise) for help or advice on the WonderBaby Facebook Page!

Related Posts

Assistive Technology, Support
May We Help: Engineering Independence for People with Disabilities
May We Help is dedicated to designing and building custom solutions that help individuals of all ages achieve mobility, access, and independence, all at no cost.

Assistive Technology, Special Needs
Caregivers vs Carebots: Are Androids the Future of Disability Care?
Explore the futuristic world of android caregivers and their potential to revolutionize disability care. Are robots the caregivers of tomorrow?

Assistive Technology, Visual Impairment
BlindShell Accessible Cell Phone
The BlindShell Accessible Cell Phone, with a tactile keypad, large screen, and enhanced voice control, is the perfect phone for those blind users.