Top 10 iPad & iOS9 Accessibility Features
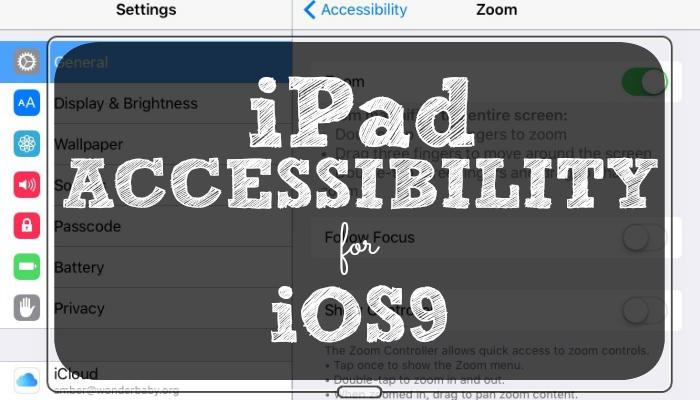
This post may contain affiliate links; please see our terms of use for details.
The iPad and other Apple devices that use the new iOS9 operating system (like the iPod Touch and iPhone) received another round of updates in accessibility after the major changes implemented in iOS8. There continue to be some really big changes with the advancement of iOS9 for blind users, however users with low vision have commented that little has changed. One major change has been in the layout of the Accessibility Settings menu and how to customize the available options. So, if you haven’t updated your devices yet, now’s the time to do it so you may take advantage of the newest features and apps available!
iOS8 built upon many accessibility features with an improved zoom function, a much easier to access text-to-talk feature, a system-wide virtual six-dot Braille keyboard and much more! Now, iOS9 gives you increased customization for your unique needs on your iPad. It’s now more accessible than ever!
In this article I’ll outline some of my favorite features and link to other articles where you can read about particular features in more detail. Every person has different needs, many of which can be tailored for your child to give her the greatest access possible. Find which features make the most sense for your child so you can create an iPad designed specifically for her!
(Although I’ll be writing specifically about the iPad in this article, virtually everything I write here is also true for the iPhone and iPod Touch.)
To read more on Apple’s commitment to accessibility, visit Apple’s pages on Accessibility or Vision.
A note on commands: In this article I will use the > to denote a set of commands you’ll need to use to access features in your iPad. For example, Settings > General > Accessibility means that you would tap the Settings app on your homescreen, then tap General from the list of options on the left, then scroll down until you find Accessibility.
Topics covered in this article:
- Simplify the iPad for Hands with Less Motor Control
- AssistiveTouch
- Guided Access
- Switch Control
- Head Gestures & Other Switch Options
- Low Vision Options
- VoiceOver
- Speak Selection
- Camera
- Hearing Impairments
Simplify the iPad for Hands with Less Motor Control
One of the great things about the iPad is that it can help develop fine motor skills. How? Well, if lightly tapping the screen creates a desired response (like a cow mooing in Peekaboo Barn), then your child will do their best to learn how to control their fingers and get that cow to moo!
 However, some kids need assistance in getting to that point, and for them the iPad may seem like a frustrating device that is constantly turning off, changing apps or stalling for no good reason.
However, some kids need assistance in getting to that point, and for them the iPad may seem like a frustrating device that is constantly turning off, changing apps or stalling for no good reason.
The problem is that the iPad comes preset with all sorts of fancy features that allow you to switch between apps or toggle things on and off simply by performing special hand swipes on the screen or by rotating the iPad itself. And these hand swipes or rotations can be performed unintentionally by a child who is just trying to get a cow to moo!
First, go into Settings > General > Gestures and turn these off. Now a tap is a tap and won’t activate anything else.
While in General Settings, you can also set your Side Switch to Lock Rotation if you do not want to use it as the Mute switch. Now, when you slide the switch along the right-hand side of the iPad down, the screen will be locked in either a horizontal or vertical scape and won’t move around. If you would rather keep this setting for the Mute sound control, you may also access the Lock Rotation setting in the Control Center at any time by swiping up from the bottom of the screen and tapping the Lock Rotation button (looks like a padlock circled with an arrow) in the menu.
Next, go to Settings > General > Accessibility > AssistiveTouch and turn Assistive Touch on. Now your child can use all their fingers or just one finger to do complicated moves on the screen. More on this below.
Finally, go to Settings > Notifications and turn notifications off for all of the apps or customize which apps do or do not allow notifications by going through each app and turning Allow Notifications on or off to your preference. Yes if you turn them all to off, this means you won’t be receiving a notification when someone mentions you on Twitter or your friend comments on your Facebook status, but it also means your child won’t be interrupted by these notifications when they are concentrating on an app and learning new skills.
Now your iPad is ready for some fun stuff!
AssistiveTouch
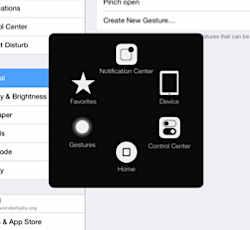 AssistiveTouch itself has not changed tremendously from iOS8 but the basics have been expanded upon through two additional settings found in the Interaction submenu of Accessibility: Switch Control and Touch Accommodations. For example, now in Touch Accommodations you can turn off Shake to Undo. AssistiveTouch is still one of my favorite features. Go to Settings > General > Accessibility > AssistiveTouch and turn AssistiveTouch on. You’ll see a small square show up in the lower right hand corner of your screen which will remain there wherever you go on the iPad (you can move it into different corners, but it won’t disappear). Tap this square to bring up the AssistiveTouch menu (as seen on the right).
AssistiveTouch itself has not changed tremendously from iOS8 but the basics have been expanded upon through two additional settings found in the Interaction submenu of Accessibility: Switch Control and Touch Accommodations. For example, now in Touch Accommodations you can turn off Shake to Undo. AssistiveTouch is still one of my favorite features. Go to Settings > General > Accessibility > AssistiveTouch and turn AssistiveTouch on. You’ll see a small square show up in the lower right hand corner of your screen which will remain there wherever you go on the iPad (you can move it into different corners, but it won’t disappear). Tap this square to bring up the AssistiveTouch menu (as seen on the right).
The AssistiveTouch menu allows you to do some simple actions all from one place with a single tap, like rotate the screen or “shake” the iPad (a necessary movement for some apps). This menu has also been updated in iOS9 to include quick links to the Notification Center and Control Center. It also gives you access to the Gestures menu which allows you to tell the iPad to read two, three, four or five fingers on the screen no matter how many fingers you actually have on the screen. Why would you want to do this? Well, what if you have an app that requires your child to do a two-finger swipe, but they don’t have the fine motor control to do this? You can set your Gestures to two fingers and now no matter how many fingers your child has on the iPad (one or all five, which is usually the case with my son), the iPad will read it as a two-finger swipe. How cool is that? You can now customize it even further by going to Customize Top Level Menu… to add additional icons from a special menu for tasks relating to Volume, Screen Rotation, Siri and many more.
You can also create custom gestures by going to Settings > General > Accessibility > AssistiveTouch > Create New Gesture. The screen allows you to do any movement you want and will record it, from pinching, sliding and swiping to circles, taps, or whatever you can think of. If you’re working with an app that requires a very specific gesture, you can do that here and record it. Once it’s been recorded, you simply name your gesture and it will now appear in your AssistiveTouch menu under Favorites. Choose the gesture, touch the screen and little blue finger points will flawlessly reenact the gesture you recorded.
To see AssistiveTouch in action along with a tutorial on how to make your own custom gestures, check out this video:
For more information about iPad features for users with motor disabilities, check out Apple’s article on Physical and Motor Skills.
Guided Access
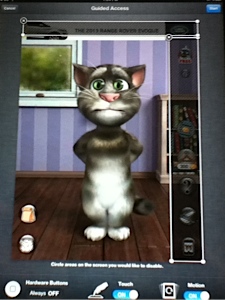 Guided Access is a way to set certain parts of your screen off limits. Are you using a free app with ads and your child keeps clicking the ads? Just draw a square around those ads and suddenly they aren’t clickable anymore! Guided Access has not changed since the iOS8 updates, but is definitely a feature worth mentioning for kids with motor challenges or just learning to use the iPad!
Guided Access is a way to set certain parts of your screen off limits. Are you using a free app with ads and your child keeps clicking the ads? Just draw a square around those ads and suddenly they aren’t clickable anymore! Guided Access has not changed since the iOS8 updates, but is definitely a feature worth mentioning for kids with motor challenges or just learning to use the iPad!
Here’s how it works: Go to Settings > General > Accessibility and turn Guided Access on. You can set a passcode at this point if you want to (make it something easy, like 1-2-3-4) or you can do it later when you use the feature. You’ll need the passcode to turn Guided Access off.
Now when you’re in your app (I’m going to use Talking Tom as my example), triple click the home button to open up your Guided Access options. Draw a box around the areas you don’t want your child to access (for Talking Tom, I drew a box around the ad at the top of the screen and the buttons that ask you to buy things on the right of the screen). Click start and you’re back in the app, but now those areas are not accessible. Those areas are also grayed out a bit so they are less likely to draw your child’s attention, too. Another hint is to make sure that you do not draw a box in the middle of the screen where you will need to enter your passcode to turn Guided Access off later!
You can also use Guided Access to set a time limit on apps. Are you using iPad play as a reward, but want your child to get back to another task in 10 minutes? Set Guided Access to 10 minutes and when the time is up, the session will end and you’ll have to use a passcode to get the iPad up and running again.
When you’re done using Guided Access, triple click the home button again and enter your passcode or place your finger on the Touch ID. Easy!
Switch Control
Switch access for the iPad allows users to interact with one or two large buttons rather than have to maneuver through the complexities of the touch screen. The iPad has always been switch accessible, particularly with apps designed specifically for switches, but starting in iOS7 the iPad now allows for complete system-wide switch control.
Go to Settings > General > Accessibility > Switch Control to turn Switch Control on. You can then tell the iPad how many switches you wish to use and you can fully customize how the switches interact with the iPad, from changing the cursor speed, size and color to adding sound effects and speech options (which is perfect for children who are visually impaired). A feature new to iOS9 is Recipes. A Recipe is a set of specialized actions you can temporarily assign to switches in place of their normal actions. Need to record a series of gestures to perform a complex action in an app? You can make it happen with a Recipe. You can also create a customized Launch Recipe that will be applied automatically whenever Switch Control starts.
For more information on Switch Control, check out this post from Assistive Technology Blog or this very in-depth piece (which includes screenshots and videos) from Jane Farrall’s Blog. To learn more about the specific iOS9 updates, read this guide from AbleNet, “iOS9 Accessibility Switch Control – The Missing User Guide.”
If you’re looking to purchase switches, AbleNet sells a Bluetooth iPad switch that allows you to use either one or two built-in switches or even attach your own favorite switch. There is also the Bluetooth Switch Interface from RJ Cooper. Also, Inclusive Technology creates a series of fun and educational iPad apps that are designed specifically to work with a switch.
Head Gestures & Other Switch Options
Another really interesting feature of the iPad is the ability to do everything a switch allows you to do… but without a switch! Go to Settings > General > Accessibility > Switch Control > Switches > Add New Switch. You have three options here: “External” allows you to hook up a traditional external switch with your iPad; “Screen” lets you use the whole iPad screen as your switch; and “Camera” lets you use head gestures (a move of the head to the left or the right) as your switch. Isn’t that neat?
So with “Screen” you can use your iPad just like you would when using a switch, but the touch screen itself acts as a large interactive switch.
And with “Camera” you control the cursor on the screen with a move of your head from left to right. You get to choose which movements control which features in the settings. For more information and a walk through on using head gestures to control the iPad, watch this video below:
Low Vision Options
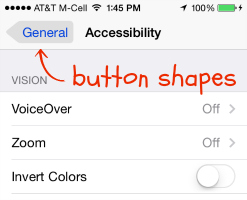
Go to Settings > General > Accessibility and you have a few options to change the way your screen looks. You can Zoom to magnify the entire screen. It takes a somewhat complicated move (once turned on in your settings, you need to double-tap with three fingers in order to zoom in), but if you can help you child learn to control the zoom it can be a really powerful tool (unfortunately AssistiveTouch doesn’t seem to be able to pull off the three-fingered double tap for you).
In iBooks it’s a terrific way of showing a child with low vision what the illustrations are and because of how sweetly it functions, you or your child can move through the pictures smoothly, enlarged as required, to find out things like how sad Eyore’s face looks or how big Pooh’s tummy is.
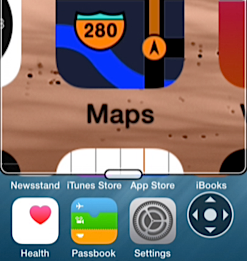 The Zoom feature underwent a pretty major upgrade in iOS8. Once turned on, you can choose to magnify the entire screen (which is the default setting) or create a Window Zoom. Go to Settings > General > Accessibility > Zoom > Zoom Region and choose Window Zoom. Now, instead of enlarging the entire screen with your three-fingered double tap, you’ll just see a zoom lens (sort of like using a magnifying glass on your iPad) so you can zoom in on specific areas of the screen. If you also turn on the Zoom controller (Settings > General > Accessibility > Zoom > Show Controller), you can control the power of the zoom, resize your lens or even add filters. So now, you could create a lens that zooms and gives you a higher contrast! Wow!
The Zoom feature underwent a pretty major upgrade in iOS8. Once turned on, you can choose to magnify the entire screen (which is the default setting) or create a Window Zoom. Go to Settings > General > Accessibility > Zoom > Zoom Region and choose Window Zoom. Now, instead of enlarging the entire screen with your three-fingered double tap, you’ll just see a zoom lens (sort of like using a magnifying glass on your iPad) so you can zoom in on specific areas of the screen. If you also turn on the Zoom controller (Settings > General > Accessibility > Zoom > Show Controller), you can control the power of the zoom, resize your lens or even add filters. So now, you could create a lens that zooms and gives you a higher contrast! Wow!
In the same area in your settings, you can also Invert Colors (for more contrast) or turn on Larger Text (to increase just the text font size). You can also turn on Bold Text under Accessibility options. This creates bold text in apps, the keyboard and the calculator (not just in eBooks). There’s also an option to turn on Button Shapes, which highlights buttons and links throughout the iPad or iPhone making them much easier to see, or you can choose the Grayscale option, giving you another way to make the screen clearer for users with low vision.
VoiceOver
VoiceOver is the built in screenreader that comes with all Apple products. VoiceOver was updated for iOS9 with multiple voices and dialects, as well as more options, like configuring how you want VoiceOver to handle describing images on your screen. Customizable gestures are possible so you can control VoiceOver through the touch screen. You can also access a Speak Screen that lets you toggle VoiceOver on by a simple two-finger swipe from the top of the screen (to set this up you need to go into Settings > General > Accessibility > Speech > Speak Screen). iOS9 updates also allow you to speed up the rate of speech for VoiceOver more than before. Even though you may not be able to understand the speech at a very quick speed, your child may and this can be a huge advantage for an auditory learner!
So this is all great for text, but what about video? You can still turn on Audio Descriptions for accessible videos in iOS9, too, with increased accessibility in iTunes Movies and TV. Just go to Settings > General > Accessibility > Audio Descriptions and now the accessible audio descriptions on videos will play automatically whenever available.
If you’re not familiar with the built-in braille keyboard that was presented in the VoiceOver update of iOS8, be sure to check it out since it is still an active feature in iOS9! Yes, a built-in braille keyboard! That’s right! If you’re using VoiceOver, you have the option to turn on Braille Screen Input in the Rotor menu. You can enter text through an on-screen six-dot braille input. Just turn the iPad so that the screen is perpendicular to the floor and 6 dots appear on the screen which you can use to input text using a braille interface into any app! Check out the Assistive Technology Blog for more info on the Built-in Braille Keyboard for Six-Dot Input.
Learn more about VoiceOver for iOS.
Speak Selection
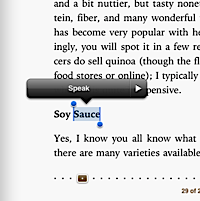 If VoiceOver is too much for you and you just want the iPad to read a word or phrase here and there, you can activate Speak Selection. Go to Settings > General > Accessibility > Speech > Speak Selection and turn Speak Selection on. Now you can highlight any text in any app and you’ll be given the option to hear it spoken (as seen to the right). Just tap on the “Speak” button to hear your selection.
If VoiceOver is too much for you and you just want the iPad to read a word or phrase here and there, you can activate Speak Selection. Go to Settings > General > Accessibility > Speech > Speak Selection and turn Speak Selection on. Now you can highlight any text in any app and you’ll be given the option to hear it spoken (as seen to the right). Just tap on the “Speak” button to hear your selection.
Camera
The camera on iOS9 devices comes with VoiceOver compatibility, which means when you hold up your camera it will let you know how many faces are in frame and whether or not they are centered. Very cool!
The zoom feature in the camera can also be used as a magnifier. For example, you could place the camera over a menu, “pinch” the screen in order to zoom in, and voilà! The words appear in large text on your screen!
Hearing Impairments
 For children with hearing impairments, iOS9 offers some handy features. For example, you have complete control over how the audio is played back through speakers or headphones on your iPad. Many songs or videos split their audio so that the left and right ear jacks hear different sounds. But if you go to Settings > General > Accessibility > Hearing you can turn Mono Audio on so that both ear jacks receive the same sounds. You can also play with the left and right audio volumes separately, allowing you to leave one louder than the other if you wish.
For children with hearing impairments, iOS9 offers some handy features. For example, you have complete control over how the audio is played back through speakers or headphones on your iPad. Many songs or videos split their audio so that the left and right ear jacks hear different sounds. But if you go to Settings > General > Accessibility > Hearing you can turn Mono Audio on so that both ear jacks receive the same sounds. You can also play with the left and right audio volumes separately, allowing you to leave one louder than the other if you wish.
Previously, in the iOS7 update they also added customization features to subtitles and captioning. Go to Settings > General > Accessibility > Subtitles & Captioning. Here you can choose to turn captioning on or off and also change the style of captions. You can choose large print captions (as seen to the right) or even completely customize them by changing the font, size, color etc.
The iPhone also allows you to set different (and fully customizable) vibration patterns for different alerts and phone calls. This way you can tell who’s calling you just by the feel of your phone!
Braille Displays and Other Equipment
All iOS9 devices support Bluetooth wireless braille displays so you can read in braille everything that appears on your screen. Along with VoiceOver, this turns the iPad into a fully accessible piece of equipment. For a list of all the braille displays supported by Apple, click here.
Below is a video explaining how to use a refreshable braille display with an iPad:
You can also look at getting a stylus for your iPad if holding a pen or pencil is easier for you child than using their fingers. The Pogo Stylus is a nice choice.
And on a practical note, the iPad really does seem able to take quite a bit of abuse. Ours has survived slapping and even dropping (at least on our carpeted floor). But you still might want to invest in a nice sturdy case to protect it. We like the Gumdrop Tech Series Case both for it’s durability and the nice red border it places around the screen which is great for kids with CVI.
There are many updates to iOS9 that were system wide and not just for users with visual impairments but are still very useful for many users, regardless of their unique needs. For independent travelers, iDevice users can now get public transit support via the Apple Maps app. This is a huge step for giving much needed access and information to independent blind travelers. Other advances include Siri’s functions including activating her without having to have your iPad or iPhone plugged into a power source and increased speech recognition tailored to your voice. Siri can be a great motivator for kids working on speech goals, as well as just her overall usefulness in finding information and accessing apps using verbal prompts. You may also be interested in the 3D Touch features introduced in the iPhone 6S and Plus with increased accessibility.
I hope these tips and reviews will help you create an iPad that works perfectly for your child. If you have any questions on how to adapt your iPad or if you have other tips that you’d like to share with others, please leave a comment below or contact me.
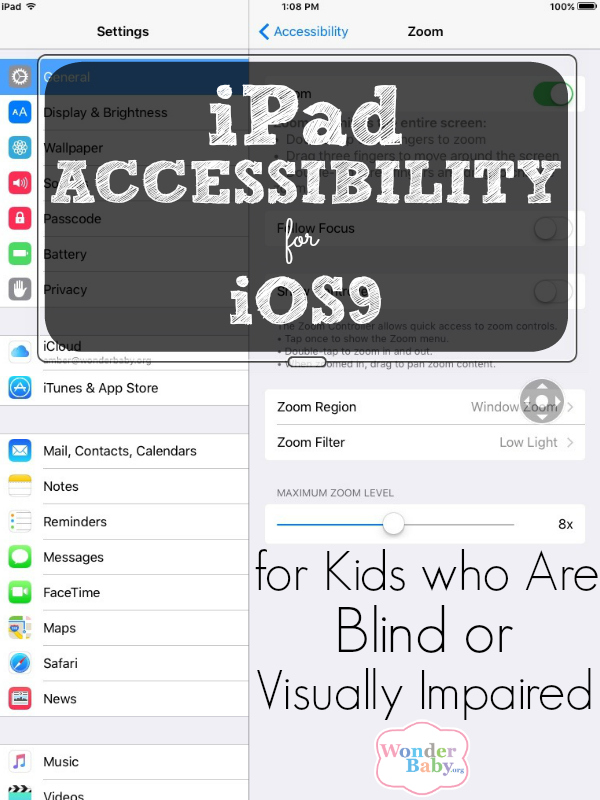
Related Posts
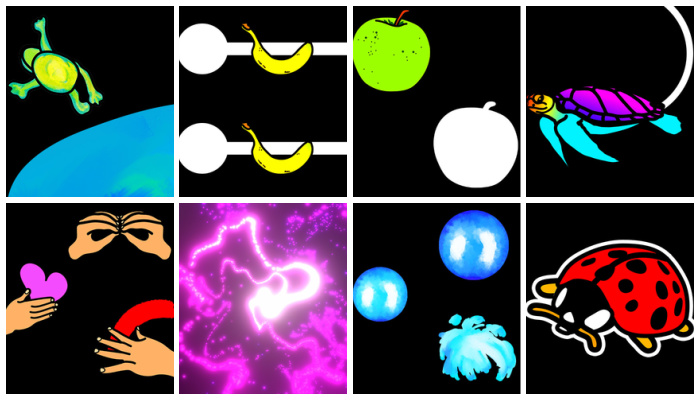
iPad Apps and Accessibility, Visual Impairment
CVI Toddler Vision Eye Training App
This free digital visual training tool for computer or mobile devices is designed to help toddlers with CVI practice their visual skills.

iPad Apps and Accessibility, Math and Science, Visual Impairment
Sonokids Apps Introduce Space, STEM, and Sonification to Kids Who Are Blind
These iPad apps from Sonokids feature the astronaut character CosmoBally who teaches blind children about space and sonification.
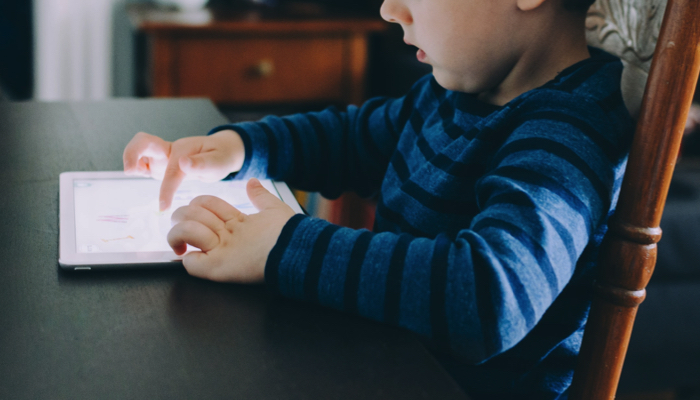
Eye Conditions and Syndromes, iPad Apps and Accessibility
Successful iPad Apps for Children with CVI
A collection of successful iPad apps for kids diagnosed with CVI as recommended by a TVI and CVI specialist.